About
Conference RoomDisplay (CRD)
Conference RoomDisplay (CRD) is a simple, professional display meant to be used outside conference rooms etc.
This is a inexpensive yet fully functional alternative to GoGet, Evoko Room Manager and others. You run the Windows Store App on an inexpensive 7/8", Windows 8.1/10 tablet (I run it on a $100 Point of view device). For Exchange, It uses Exchange web services so there is no need for any additional Windows/Exchnge CAL. The Windows Store license allows you to use it on up to 10 devices.
Room List Display (RLD)
Room List Display (RLD) is a simple, professional display meant to be used in the lobby to display todays scheduled meetings in the different conference rooms.
This is a inexpensive yet fully functional alternative to GoGet Room Display and others, if you are using Microsoft Exchange to book conference rooms.
You can for example run it on a "pc on a stick" connected directly to the hdmi port of a TV. It uses Exchange web services so there is no need for any additional Windows CAL.
Configuration is the same as for Conference RoomDisplay whith the exeption of:
* Only has support for Exchange/Office365
* You pick a room-list to display instead of a single room.
Personal RoomDisplay
Personal RoomDisplay i essentially the same App as Conference RoomDisplay exept that it displays a private calendar for a regular user.
It is ment to be used as a digital display of your (or the boss) schedule.
Put it up outside your office door.
Configuration is the same as for Conference RoomDisplay whith one big exeption.
* You don't need to configure your Exchange environment.
* No need for any service-account, logon with your normal user.
Documentation
Usage
Exchange online Configuration
CDR Configuration

Basic usage of the Conference Roomdisplay app
CDR Configuration
Exchange online Configuration
CDR Configuration

How to configure onference Roomdisplay
Exchange online Configuration
Exchange online Configuration
Exchange online Configuration

How to configure Office365/Exchange online for usage with Conference Roomdisplay and modern authentication (OAuth2)
Exchange Configuration
Exchange Configuration
Exchange online Configuration

How to configure Exchange/Office365 for usage with Conference Roomdisplay
Google Configuration
Exchange Configuration
Google Configuration

How to configure a google-calendar for usage with Conference Roomdisplay
Windows Device Setup
Exchange Configuration
Google Configuration

How to setup your Windows device running thr Conference Roomdisplay app
Usage
Start screen
Start screen
Start screen

Basic screen showing an available room. If the room is available the colorbar on the left-hand side is green. A button "Book Meeting" to book the room quickly from the display is shown.
Book Meeting
Start screen
Start screen

Pressing the "Book Meeting" button will take you to the quick-booking menu.
From this menu you have a few predefined choices for the meeting length which depend on when the next scheduled meeting is.
Autocancel
Start screen
Start the upcoming meeting

If Autocancel is enabled, you must press "Start Meeting" within the autocancel timeout-period. Otherwise the meeting will be removed. (This will not show when you Quick-book a meeting). Notice that the colorbar to the left is red when the room is occupied.
Start the upcoming meeting
Start the upcoming meeting
Start the upcoming meeting

If the room is available and Autocancel is on, you can start the upcoming meeting up to 15 minutes in advance by pressing "Start Next Now". This is so that if the room is available, you may go in and prepare the meeting without having to go out to press "start meeting" when the meetings actual start time occur.
End Meeting
Start the upcoming meeting
Calendar Booking

If the meeting ends earlier than expected, you press "End Meeting Now" when leaving the room to free up the resource and make the room available.
Calendar Booking
Start the upcoming meeting
Calendar Booking

If enabled, you can book upcomming meetings with the caledar icon in the top right corner. Note that this will only book the room, it will not show in your own calendar
Documentation
Before you begin
Before you can start using your Conference RoomDisplay you must first set up your Calendar Service provider, eg Exchange/Office365 or Google.
Echange/Office365
First you need an Exchange account.
You can basicly use any existing account, but this account must have impersonate privileges of the room-recource mailbox so the prefered way would be to have a separate "service account" set up for the Conference RoomDisplays.
Once your Exchange environment is set up you can start the Conference RoomDisplay app an configure it.
Google Calendar
You can use any Google account and you can use any calendar that this user have at least write permissions on, created on or shared with that account.
CRD Configuration

When you first start the App it will show the Account Settings.
Subsequent changes
On Windows 8, swipe from the right, chose settings and then Account settings. On Windows 10 you find the settings menu on the top menu bar.
Service Provider
Simply select which Calendar Service provider you are going to use.
Exchange onprem

EWS URL
This URL is usually the same url that you use to access Outlook Web Access (OWA) with the "/EWS/Exchange.asmx" added at the end e.g: https://owa.yourdomain.com/EWS/Exchange.asmx
User credentials
Username In the UPN form e.g. CRD-Service-Account@ad.yourdomain.com
Password Is obviously the password for the account used
Room e-mail & Display name
Room Email Enter the e-mail address to the room you want to display
Displayname Enter the name for the room.
This is not fetched from the room mailbox displayname since these tend to be long and cryptic names.
Test Connection
After you filled in all information, hit "Test Connection" to validate that you can access the Exchange/Office365 room resource and that you have all the permission needed.
If everything is okay, you should se a "checkmark" to the right.
"X" indicates an error and a questionmark "?" means that a validation error occurred before this could be tested.
Username, password and Authentication type will all have "X" if there is an authentication error (even though only one might be wrong)
Office365/Exchange online

Tenant
This is usually your domain och it can be in form of a GUID that can be found in the Azure Active Directory admin center
ClientID & ClientSecret
This is the ClientID and Secret that was created when you registered the app in Azure Active Directory admin center (see the O365/Exchange online configuration section)
Room e-mail & Display name
Room Email Enter the e-mail address to the room you want to display
Displayname Enter the name for the room.
This is not fetched from the room mailbox displayname since these tend to be long and cryptic names.
Get Token
After you filled in all information, hit "Get Token" to validate that you can access the Office365 room resource and that you have all the permission needed.
If everything is okay, you should se a "checkmark" to the right.
"X" indicates an error and a questionmark "?" means that a validation error occurred before this could be tested.
Google
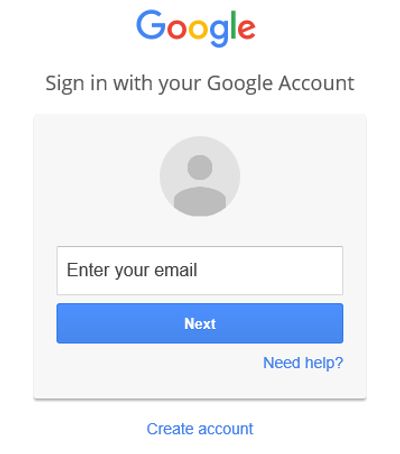
After selecting Google as your calendar serice provider you first select Authorize
Authorization
Hitting Authorization will take you to the google login form.
Sign in and allow Conference RoomDisplay to manage your calendar
Re-Authorize
Hit "Re-Authorize" to select a new/different google account.
Select Calendar
After you compleded the authorization process, you need to go back to the Account Setting and specify wich calendar to use.
By default, after initial authorization, the primary calendar associated with the google account is selected.
Note You can only use calendar on which you have at least permission to "Make changes to events". This is true even if you don´t allow booking directly from the display. You don´t however, need the be the calendar "owner". You can set up a specific account to use on all your displays, share calendars to that account (with the above permissions), and then select which calendar to use.
Customization

Set Active Days/Time
This acts like kind of a screensaver since you don´t want to use the windows built-in screensaver (see Windows 8/10 setup). You can specify on which days and during which time during these days that the display should be active.
Outside these settings the screen goes completly black if nothing is booked. 30 minutes before an upcomming event the display will still activate and stay active during the event.
Logo/Background
Logo Select a logo to be displayd in the top left corner. The image is resized to 150x150px.
Background Select a backgruond picture for the display. Picture will be stretched.
X X Button to the right will remove Logo/Background picture.
Calendar booking
If this toggle is on, an icon that allows calendar booking directly from the display is shown in the top right corner.
Consider the following before enabling:
When a calendar booking is made from the display, it is made from the "CRD-service-account" useraccount. This means that the user will not normally be able to change or delete this booking afterwards (from their own Outlook or Google calendar).
Also the organizer will show the Rooms name.
Allow Quick Booking
This will enable/disable the "Book Meeting" feature, directly from the display, if the room is availabe.
In a public environmen you might not want to have this feature enabled.
Note: To compleatly disable the possability the book the room directly from the display, you must also disable "Caledar booking"
Autocancel
Enabling Autocancel will have the following effect.
- You must press "Start Now" on the display when you enter the room to actively start the meeting. Otherwise the meeting will automatically be removed after the autocancel timeout has expired.
- If the room is available, you will be able to start the meeting up to 15 minutes prior to the actual start time from the display by pressing "Start Next Now".
PIN code
You can PIN-code protect Account settings and Customization menu. In a public environment you might not want everyone to be able to acces and customize the display.
Default PIN when you first enable this feature, the PIN is set to 1234.
After the display is unlocked, it will be accessable for 2 minutes without entering the PIN everytime you access the menu.
PBX prefix
A special case where some outlook PBX/auto-attndant will let you control the auto-attendant by specifying a three letter prefix followed by a (:) in the subject line of a meeting. (e.i. MET: My meeting).
If you set this switch to "Hide PBX prefix" any three letters followed by a (:) will be skipped. So in the above example the display would show "My meeting".
Exchange OnPrem configuration
For Exchange OnPrem
On the Exchange server you need to create a service account that the Conference RoomDisplay uses to be able to make Quick-bookings, end meeting early, auto-cancel meetings etc. If you are not the Exchange administrator of your domain please consult with her/him before going any further. The service account needs:
- "Full Access" to the room-resource calendar
- "Application Impersonation" privileges
The following powershell commands shows an example on how to set impersonate privileges in an office365 environment for a account named "RoomDisplayServiceAccount"
Connect to Exchange
PS>$UserCredential = Get-Credential
PS>$Session = New-PSSession -ConfigurationName Microsoft.Exchange -ConnectionUri https://.../ -Credential $UserCredential -Authentication Basic –AllowRedirection
PS>Import-PSSession $Session
Create a new management scope
The following will create a scope named "Room Mailboxes" that applies to all Room Mailboxes in your organization
PS>New-ManagementScope -Name "Room Mailboxes" -RecipientRestrictionFilter {RecipientTypeDetails -eq "RoomMailbox"}
The following will create a scope named "Room Mailboxes at OrgUnit" that applies to all Room Mailboxes within a specific organizationalUnit
PS>New-ManagementScope -Name "Room Mailboxes" -RecipientRoot "ad.yourdomain.com/orgunit" -RecipientRestrictionFilter {RecipientTypeDetails -eq "RoomMailbox"}
Assign the ApplicationImpersonation Role
The following assigns the needed ApplicationImpersonation role for the user "RoomDisplayServiceAccount" within the scope "Room Mailboxes" created above.
PS>New-ManagementRoleAssignment –Name "ConferenceRoomDisplay" -Role:ApplicationImpersonation –User "RoomDisplayServiceAccount" –CustomRecipientWriteScope "Room Mailboxes"
Change default behavior of room mailbox
As default, Exchange will substitute the Subject with the Organizer when you send a meeting request to a room mailbox. This is often an unwanted behavior.
Use the following command to prevent this from happening.
PS>Set-CalendarProcessing -Identity "Your Room mailbox Name" -DeleteSubject $false -AddOrganizerToSubject $false
O365/Exchange Online configuration

To use modern authentication, you need to register the app in Azure Active Directory admin center

- Give the app its name
- Select "Accounts in this organizational.."
- Click Register

- Copy the ClientID, you will need to provide this on the Account settings pane in the app
- Note that you can also copy yout tenant-guid from here

- Click on "API permissions on the left side
- Then Add a permission

- Select "APIs my organisation uses"
- In the searchbox enter "Office 365"
- And select "Office 365 Exchange online" from the list

- Select the "Application permission" badge
- From Other permissions check the "full_access_as_app" permission
- Click "Add permissions"

- Click "Grant admin consent for..." to grant permissions

- Choose "Certificates & secrets
- On the Clien sectrets tab, click "New client secret"
- On the new pane "Add a client secret", enter a decriptive name for the secret
- Set "Expires" to 24 months
- Click Add

- You need to copy the value and store it so that you later can enter this in the apps config page.
- IMPORTANT: Once you leave this page the secret value vill not be visable again, be sure to copy and store this
Google Configuration

You realy only need a google account for this to work...
I'm not going to go into details on how to set up google calendars (google it) but if you intend to use it like a room-resource (the same way as a outlook/exchange room) you need to configure the calendar to auto accept invitations.
Windows 8/10 setup
These are my personal recomentations on how to set up windows with this app. You don't want screensaver, automatic updates, messages etc. messing up the display or schedule reboots. What I do to avoid this is:
- Disable screensaver
- Under energy options, make sure that screen in never turned off.
- Also disable powersave mode
- Disable all notifications under System > Notifications & actions
- Turn off automatic Windows Update.
In Windows Home, there is a "workaround" for this. On the Settings > WiFi tab, click advanced settings and mark the connection as "Metered connection". - In Windows Store, goto settings and disable automatic update of store apps
- On Settings > Ease of Access > Keyboard.
Enable Filter Keys, then turn off all but enable "Bounce Keys" and set it to 10sec. This will prevent someone accidental hitting the hardware windows-key.
To have the App autostart, follow these steps.
- Open the File Explorer
- In the file address bar type shell:AppsFolder
(this will show all installed apps) - Right-click and create a desktop shortcut
- Right-click on the shortcut, properties and select Run: Maximized
- Now type shell:startup in the address bar
- Copy the shortcut to this folder
System requirements
Server
Exchange/Office365
- Exchange server 2010+ or Office365
- Service account with impersonate privileges and full access rights on room-resource mailboxes
- At least one room-resource mailbox.
- A google account.
Client
- Windows 8.1 or Windows 10 (touch device)
- Must be able to access Google or Exchange Web Services (EWS)
- Disable screensaver and powersavings.
Error Codes
The remote server returned an error: (401) Unauthorized
Either Username, password or Authentication type is wrong.
Or
The user lacks the Application Impersonate role.
An error occurred while parsing EntityName
Indicates that the EWS URL is incorrect. Althouth it might be valid exchange URL it is not the correct Exchange Web Service URL. the url is usually the Outlook web access url followed by /ews/exchange.asmx.
For office365:
https://outlook.office365.com/ews/exchange.asmx
on-premise example:
The underlying connection was closed
Indicates that the EWS URL is incorrect (se above). Unable to bind to EWS.
The SMTP address has no mailbox associated with it
Incorrect room e-mail address.
Exception trying to find passwordcredential in passwordvault
Check if password is applied.
Probible cause i that the password is missing for a "new" user e.i. a user that has not previously been stored in the password vault.
Privacy policy
- The App will only use access to read, write, modify Exchange/Google calendar events to provide a client that allows users to display upcoming events and create new meeting events. Any data read by the App will not be transfered to others.
- The App will not use this data for serving advertisements.
- The App will not allow humans to read this data other then what is displayed on screen.
Contact
Privacy Policy
Information collected by Conference RoomDisplay or Room List Display is only stored localy, never forwarded to anyone. Username and passwords are stored in Windows Password Vault.
Copyright © 2017 georgecos
Drivs av GoDaddy
